Постоянный адрес при динамическом ip или Динамический ДНС (Dynamic DNS)
10-10-2010, 00:35. Разместил: Vovan
Теперь подробно опишем процесс регистрации и создания своего домена для динамического ip. Для этого заходим на сайт http://www.dyndns.com/.
Все самые необходимые пункты, которые вам необходимо пройти (нажать либо заполнить) будут отмечаться красной рамочкой и даны пояснения.
Итак зайдя на сайт dyndns.com видим стартовую картинку, затем если вы уже бывали тут и в дальнейшем после регистрации жмём на Sign In (Войти). А сейчас жмём на Get a FREE Domain Name (Получить бесплатное доменное имя)
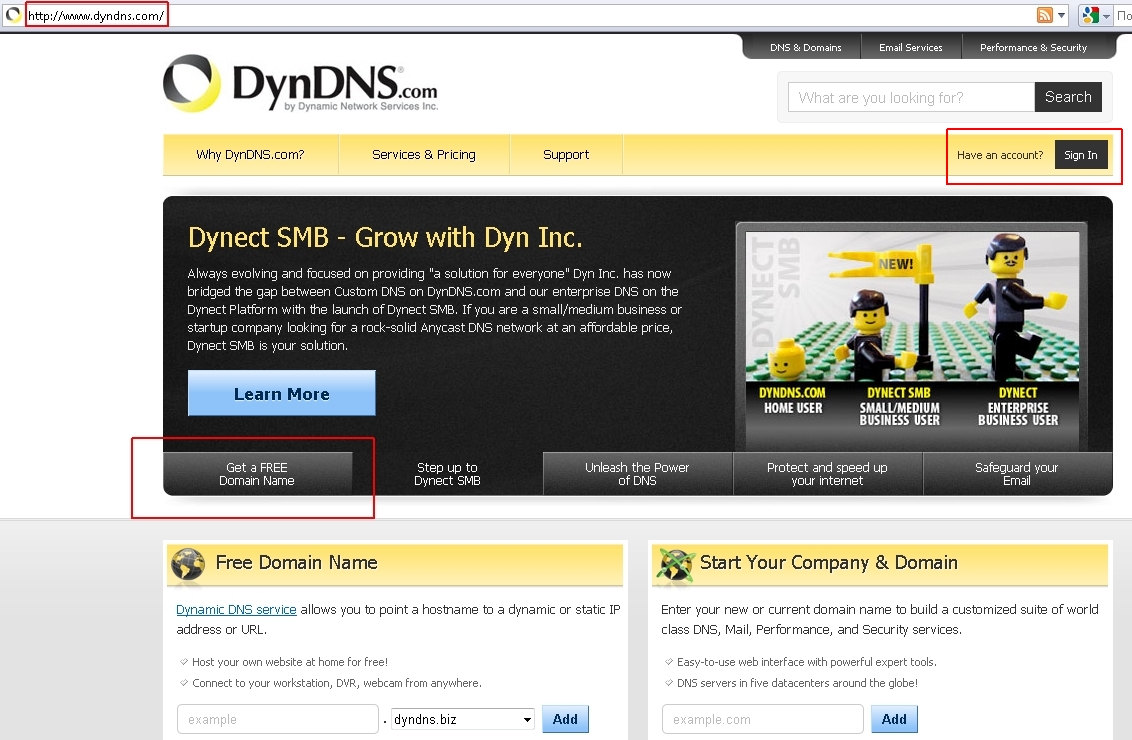
Далее жмём на Sing up FREE (Зарегистрироваться бесплатно)
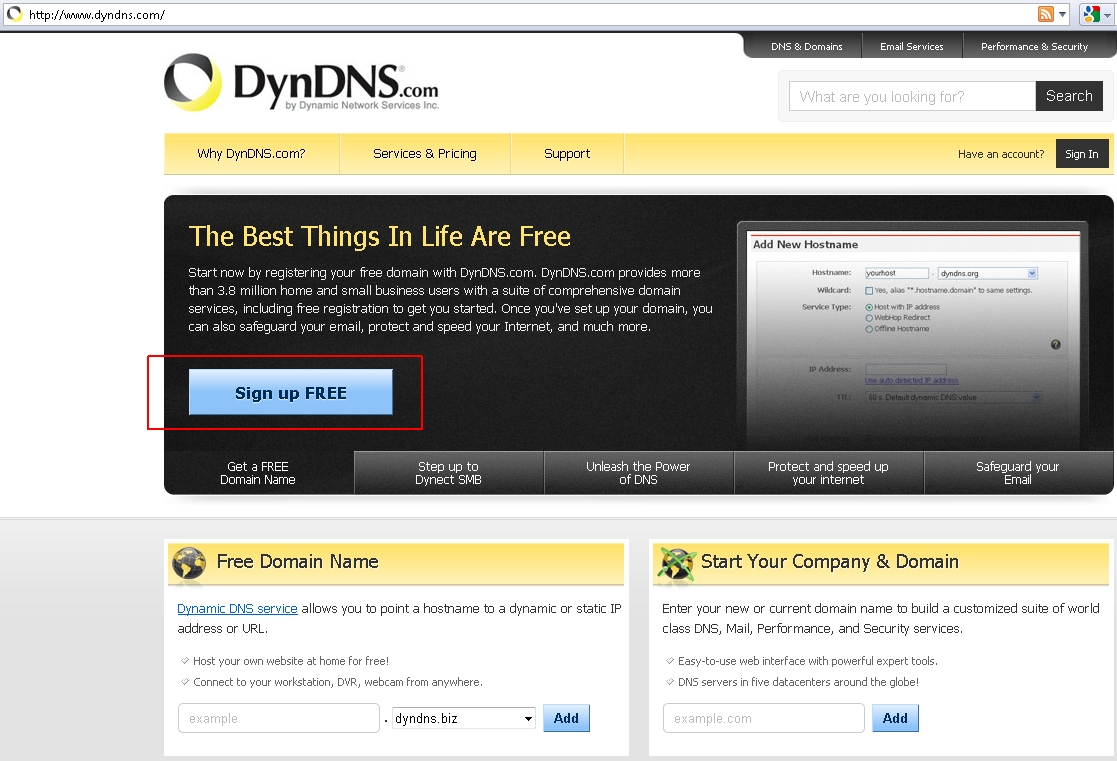
Выбираем 1й бесплатный вариант и жмём Sign up (Зарегистрироваться)
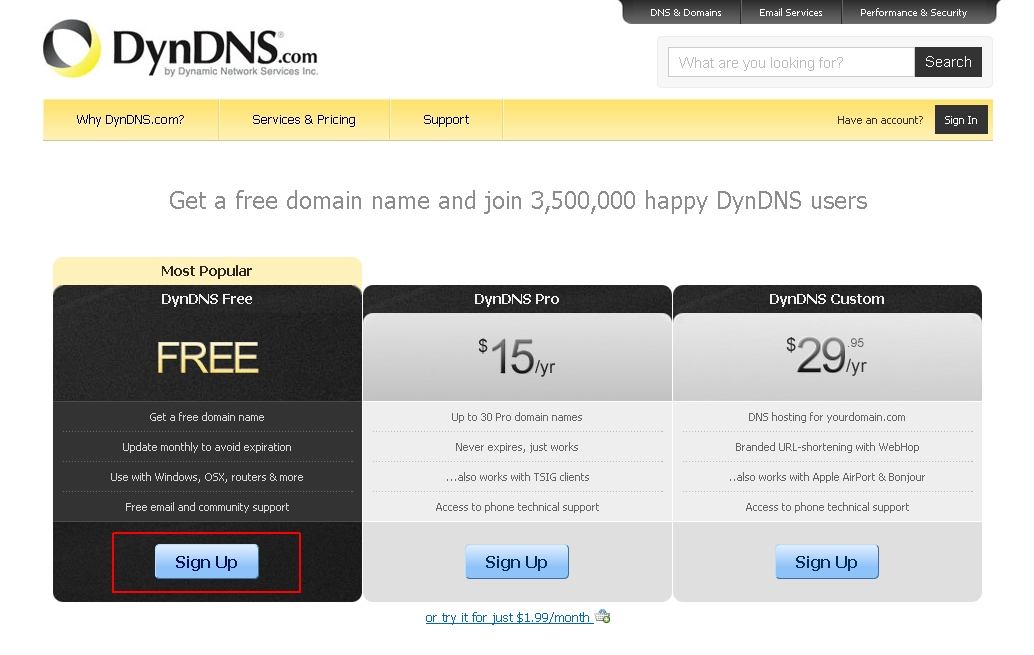
Далее переходим к выбору домена.
1. Вводим имя для вашего поддомена (тут как пример teamspeak3) и выбираем домен из списка возможных, который вам больше по душе.
2. Вводим текущий ip адрес вашего ПК или сервера, если вы делаете эту операцию непосредственно с него, то можно нажать на ссылку Your current location IP address is (Ваш текущий ип адрес) и система сама подставит его в поле Ip Address.
3. Жмём на Add to cart (Добавить в корзину)
Ошибки:
Please enter a valid IP address (Забыли ввести ваш ип)
This hostname already exists (Этот поддомен уже заняли)
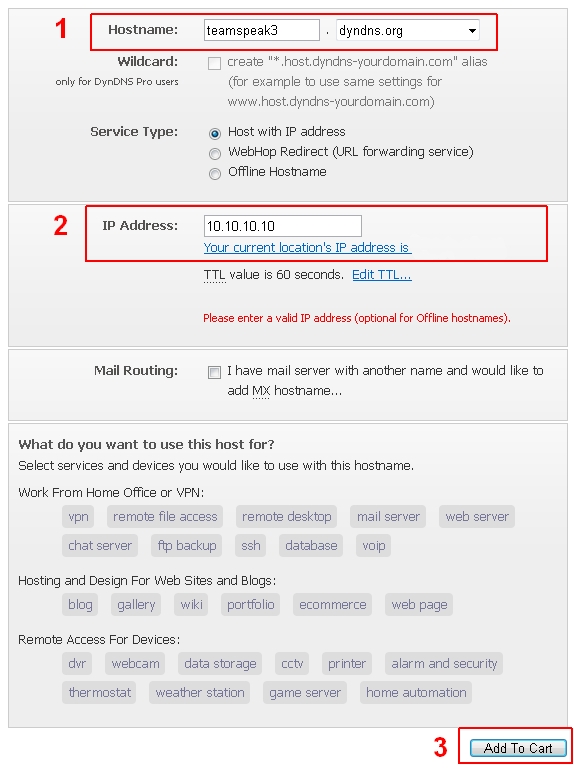
Ещё раз проверяем имя для вашего домена и стоимость всего 0$ за данную услугу, а далее заполняем непосредственно регистрационные данные.
1. Username (Придумайте и запомните имя пользователя для данного сервиса)
2. Password (Придумайте и запомните пароль)
3. Confirm password (Ещё раз введите пароль)
4. Email (Введите ваш рабочий адрес эл. почты, на него придёт подтверждение регистрации)
5. Confirm email (Ещё раз введите ваш эл. адрес почты)
6. Enter the number from the above image (Введите цифры с картинки)
7. I agree (Обязательно поставьте галочку, что согласны с условиями сервиса, остальные галочки можно не ставить)
Затем нажмите Create Account (Создать учётную запись)
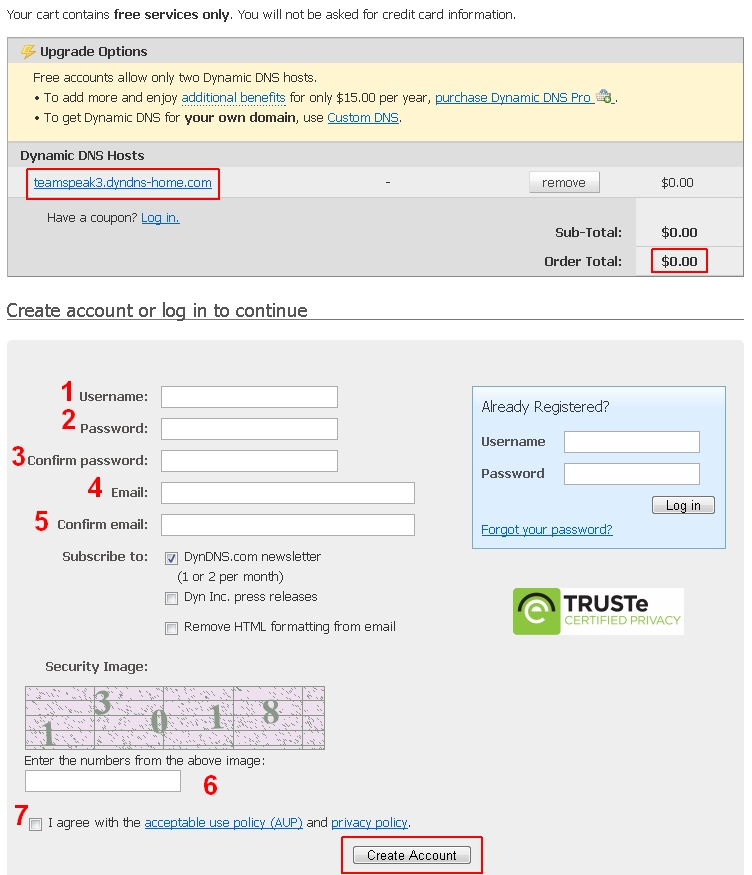
Далее увидим, что на ваш адрес эл. почты отправили письмо с подтверждением регистрации.
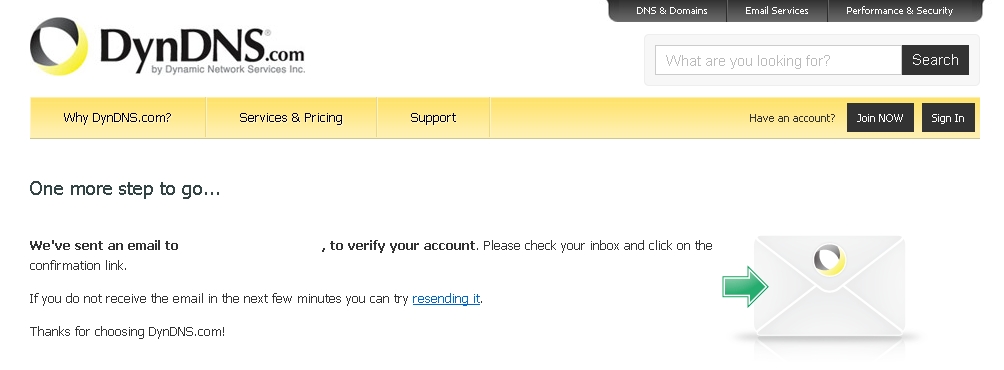
Далее идём проверять эл. почту. Находим письмо от dyndns.org и щёлкаем по ссылке в письме для подтверждения регистрации.
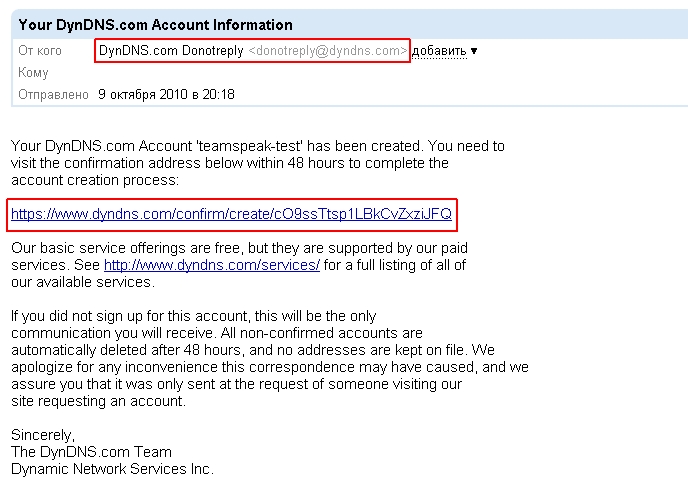
Далее видим сообщение об успешной регистрации и чтобы продолжить жмём на кнопку My Account (Моя учётная запись)
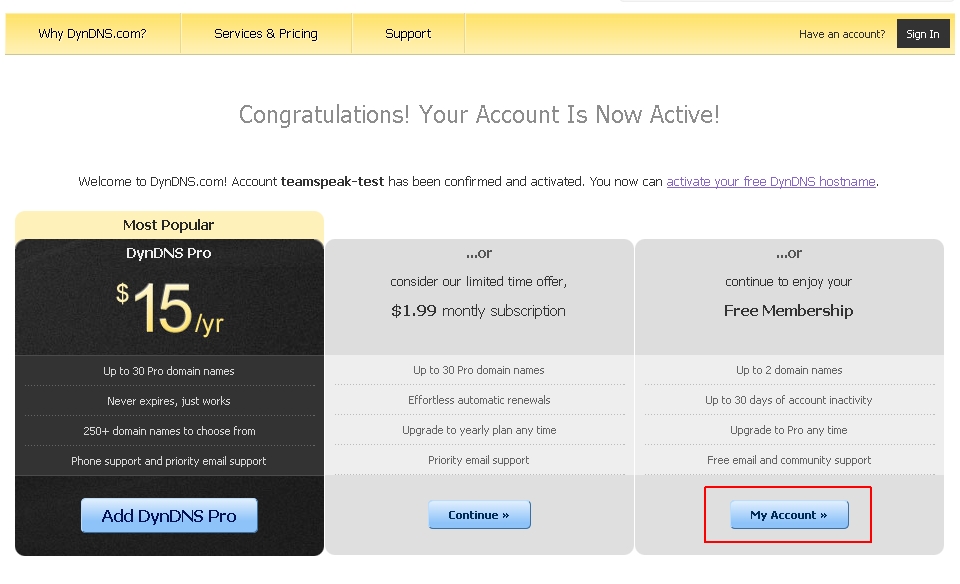
Теперь щёлкаем на My hosts (Мои домены), чтобы просмотреть и активировать наш созданный поддомен.
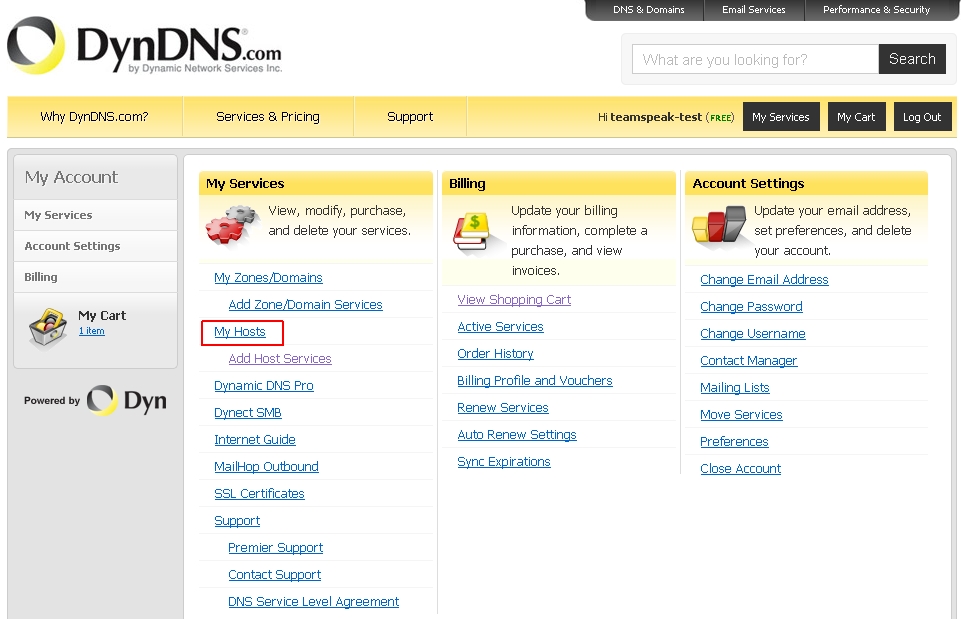
Кликаем на Checkout to Activate, чтобы активировать домен
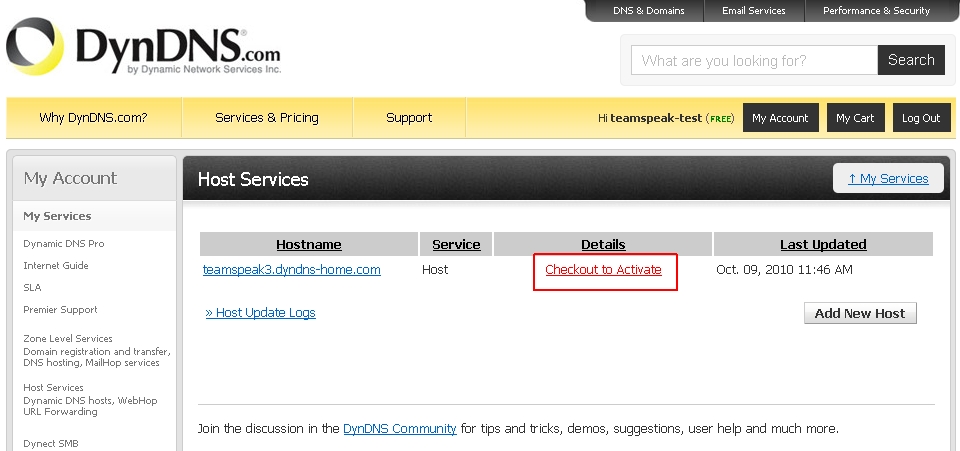
Вся процедура стоит 0 у.е., просто щёлкаем Next (Далее)
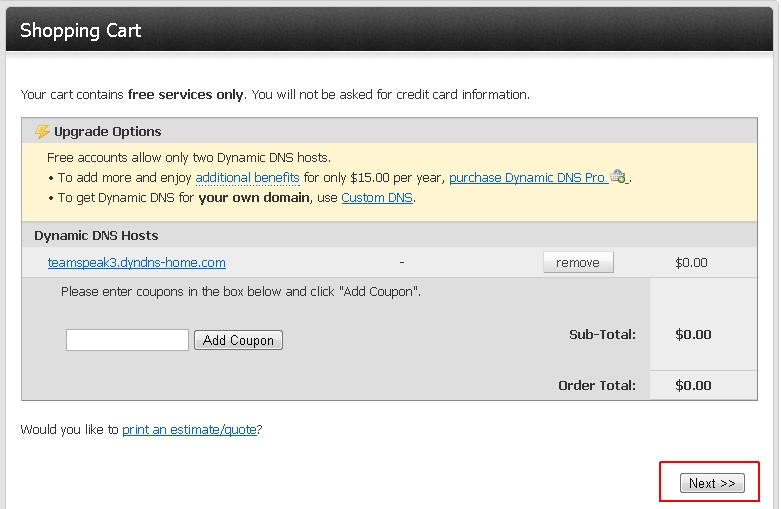
Осталось нажать Activate Services (Активировать сервисы), для завершения активации вашего домена.
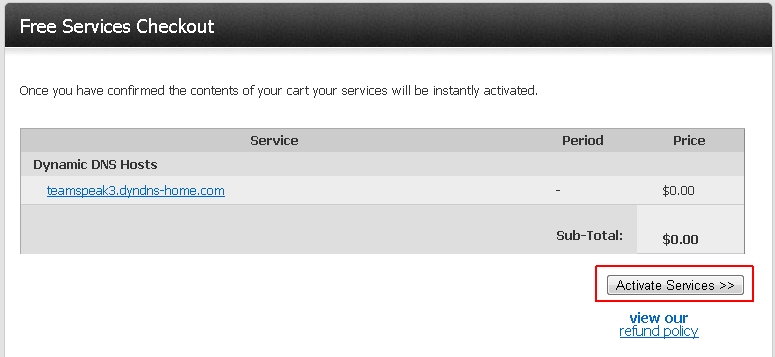
Теперь получаем сообщение об успешной активации, осталось немного: научиться просматривать список ваших доменов и скачать программу для ПК (Сервера), которая будет автоматически сообщать серверу об изменении ip адреса.
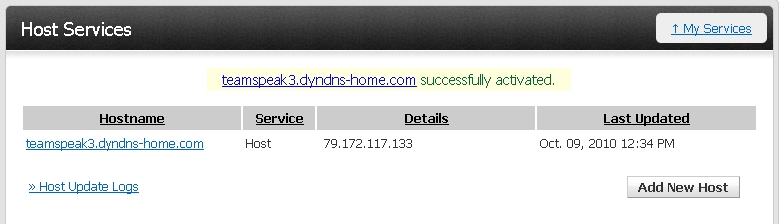
Чтобы просмотреть данные вашего аккаунта щёлкаем на My account (Моя учётная запись), если вдруг нету этой кнопки, то сначала жмём Sign In (Войти) и вводим данные регистрации на сайте. А чтобы продолжить и скачать программу для обновления ip адреса, кликаем на Support (Поддержка)
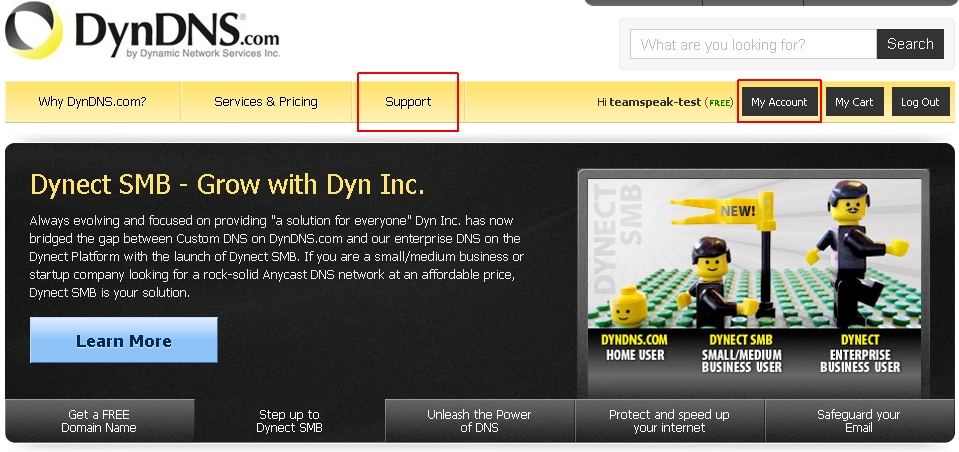
Здесь щёлкаем на Download Now и скачиваем программу для обновления ип. Также можно скачать по ссылке или с нашего фтп сервера.
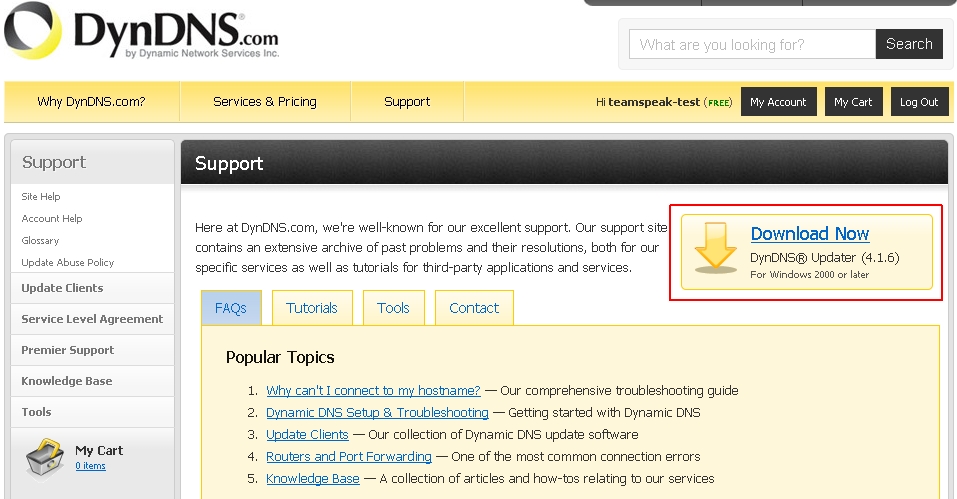
Теперь осталось дело за малым установить программу и ввести регистрационные данные с сайта. Если у вас что-то не получится, то в следующей статье будет полностью описан процесс установки и настройки программы.
Постоянный адрес руководства http://9m-team.ru/manuals/server-manuals/146-dyndns_registration.html. При копировании указывайте источник. Размещайте ссылку у себя.
Вернуться назад