Установка и настройка TeamSpeak 3 Server
11-07-2010, 20:02. Разместил: Vovan
Изучив статью ваше переходим к скачиванию самого сервера.
Сделать это можно с официального сайта либо ссылкам далее. Скачать последнюю на данный момент версию 3.0.10 для x86 (32 бит) и для x64 (64 бит).
Сервер находится в архиве и не требует установки с помощью инсталлятора. Архив необходимо скопировать в любую папку, куда вы планируете установить сервер, затем его необходимо просто распаковать (для распаковки можно использовать любой архиватор, например бесплатный 7-zip).
После распаковки у вас появится папка с именем teamspeak3-server_win64. Зайдя в эту папку мы видим несколько файлов, из них нам необходим ts3server_win64.exe.
Далее два раза кликаем на этом файле и запускаем его, если у вас ОС Windows Vista, Windows 7, Windows Server 2008, Windows Server 2008 R2, то нажимаем правой кнопкой на этом файле и выбираем Запуск от имени администратора.
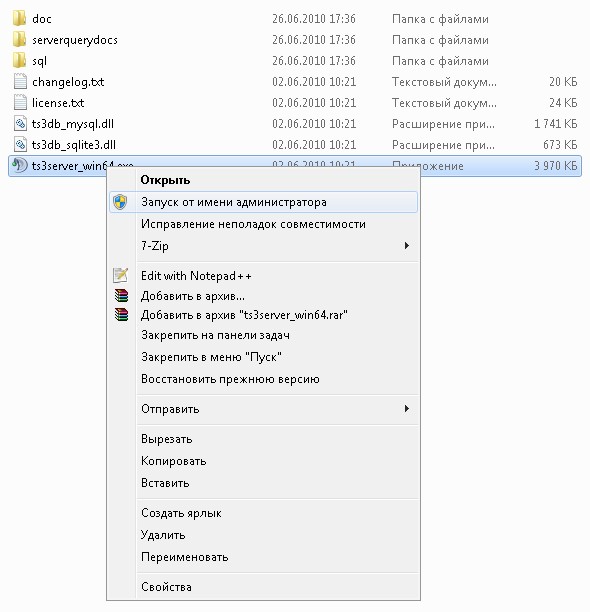
На вопрос Центра контроля учётных записей пользователей (если он включён и появится) жмём да.
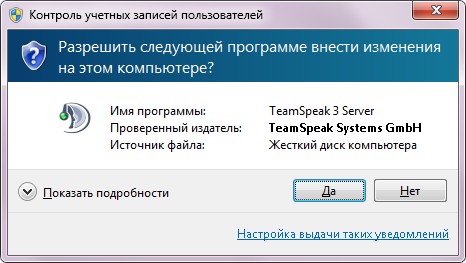
Далее у нас появляется окошко с именем администратора (Login name) и паролем (Password), а также с ключём привелегий администратора (Server Admin Token), благодаря ему вы можете добавить своему или другому пользователю права администратора на сервере. Все эти данные необходимо обязательно скопировать и записать себе в текстовый документ или ещё куда-либо, где вы обычно храните пароли, без них вы не сможете дальше управлять сервером и настраивать его.
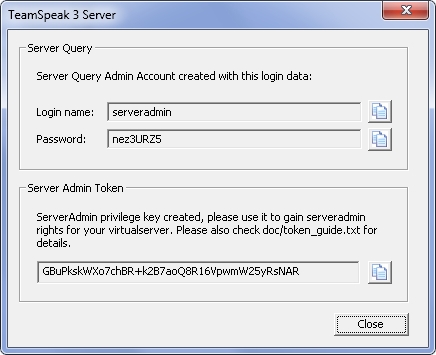
Окно с паролями появляется только при первом запуске сервера, при следующих запусках будет просто висеть значок ТимСпик сервера в трее.

Если вы нажмёте на нём правой кнопкой мыши, то сможете выключить сервер, нажав Exit (Выход). Также можно нажать About (О сервере) и посмотреть версию сервера.
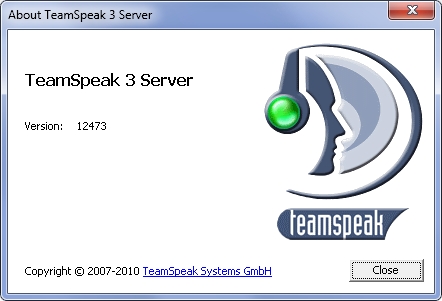
Если вы вдруг не записали пароль Администратора, то его можно посмотреть в логах сервера (папка logs). Там будут файлы с именем вида ts3server_2010-01-01__00_00_00.000000.log, вам нужен файл с более ранней датой создания. В этом файле нужно найти строчку с
|WARNING |VirtualServer | 1| token=
После символа "=" сразу идёт ключ администратора для вашего сервера.
Для дальнейшей настройки нам понадобится TeamSpeak 3 клиент, скачать его можно с офф сайта или по ссылкам далее. Скачать последнюю на данный момент версию 3.0.15 для x86 (32 бит) и для x64 (64бит).
Описание по настройке и установке клиента можно изучить тут. Запускаем клиент и вводим в адрес ip-адрес вашего сервера, порт и любой ник (в поле пароль по умолчанию не вводить ничего) и нажимаем Подключиться. По умолчанию порт 9987, а ip при установке на локальной машине будет 127.0.0.1 . Чтобы в последующем пользователи могли подключаться к вашему серверу вам понадобится внешний ип адрес, можно динамический, можно статический. При динамическом ip, чтобы не сообщать каждый раз новый ип, можно изучить руководство по настройке себе постоянного адреса, а именно регистрации домена у провайдера динамического ДНС.
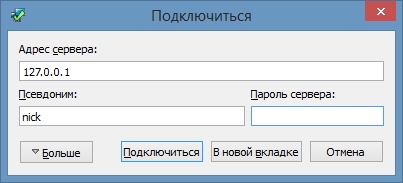
Сделав всё правильно мы оказываемся на нашем сервере и можем приступать к настройке.
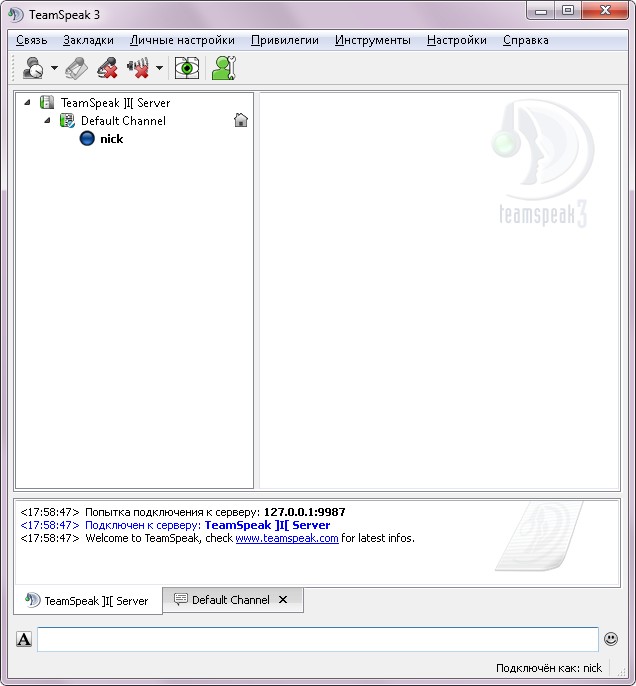
Скорее всего у вас всплывёт окошко с запросом ввода ключа привелегий Администратора, тогда туда ключ (token) Администратора, который записали до этого.
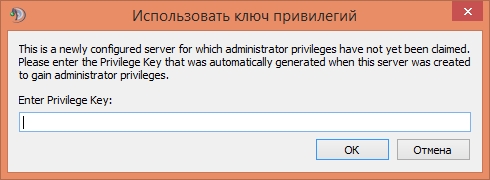
Далее идём в меню Привилегии и выбираем Использовать ключ привилегий (Use privilege key) и вводим ключ (token) Администратора (admin), записанный ранее (если вводили ключ в предыдущем окошке, то пропускаем этот пункт).
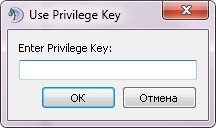
Если вы ввели ключ правильно появится окошко о успешном вводе ключа.
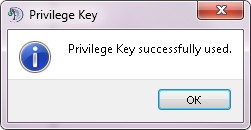
Теперь вы имеете привилегии Администратора на сервере и можете менять его настройки.
Далее для изменения основных параметров нажимаем правой кнопкой вверху на названии сервера и выбираем Параметры виртуального сервера. Тут мы можем сменить имя и сообщение приветствия, установить Пароль для входа на сервер, изменить максимальное количество пользователей (для увеличения количества пользователей свыше 32х человек, необходимо изучить лицензионную политику TeamSpeak, процесс получения некоммерческой лицензии описан в следующей статье), количество зарезервированных слотов (для своих), а также можно загрузить небольшую иконку (картинку) сервера (не более 16x16, формат ico не поддерживается).
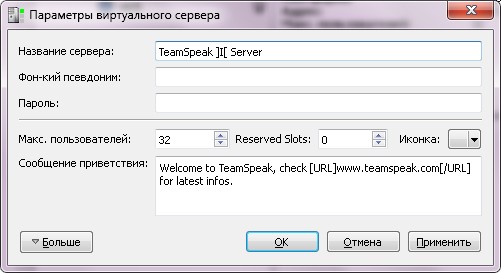
Для получения расширенных настроек нажимаем Больше. Появляется возможность выставить дополнительное сообщение сервера (для отображения его выбираем необходимый режим). Далее вставляем www ссылку на баннер (если у вас есть) и ссылку, чтобы можно было кликнуть на него попасть на нужную страничку. Размер баннера должен быть, например 468*60. Ниже находится поле Кнопка сервера. Там можно ввести подсказку, которая отображается при наведении на эмблемку сервера, ниже саму ссылку на вашу страничку, а также иконку команды или сайта (если есть). Иконка должна быть в графическом формате (например jpg, png), но не ico.
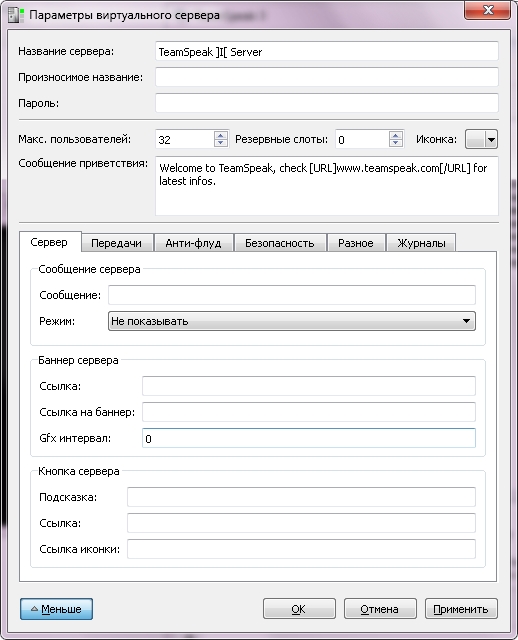
Далее можно отредактировать канал созданный по умолчанию. Для этого нажимаем на нём правой кнопкой и нажимаем Редактировать канал. Здесь мы можем сменить его имя, описание, задать тему канала, также сменить иконку канала (аналогично смену иконки сервера). Здесь же выбирается качество связи (увеличением битрейта), можно таскать ползунок влево вправо для ухудшения или улучшения качества, также нажав кнопку правее (стрелочку вниз) можно сменить кодек и прочие параметры. В зависимости от качества связи увеличивается нагрузка на ваш интернет канал (трафик).
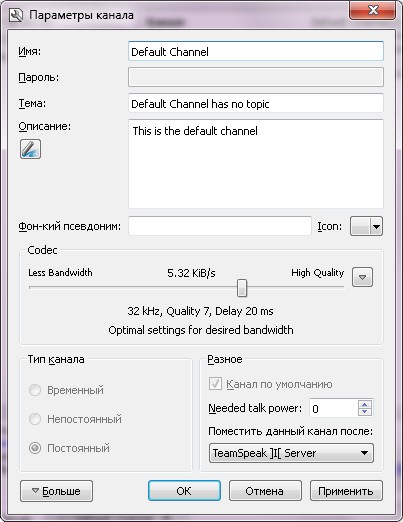
По необходимости можно создать дополнительные каналы. Для этого нажимаем правой кнопкой вверху на названии вашего сервера и выбираем Создать канал. Тут аналогично редактированию канала задаём необходимые параметры. Можно сделать канал временным (он будет удаляться при отсутствии на нём пользователей), полупостоянным (до перезагрузки сервера) и постоянным. Также можно сделать его каналом по умолчанию вместо того, что создан по умолчанию (пользователи будут попадать на него при входе на сервер) и задать параметр количества разрешений для права общаться на сервере. Здесь же задаётся параметр размещения канала в общем списке каналов (поместить канал после).
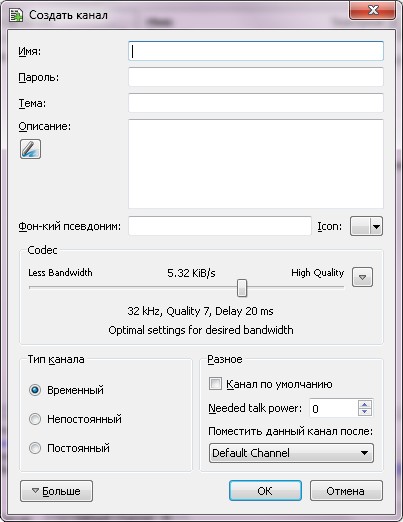
Нажав на кнопку Больше, получим возможность менять параметры максимума количества пользователей на канале.
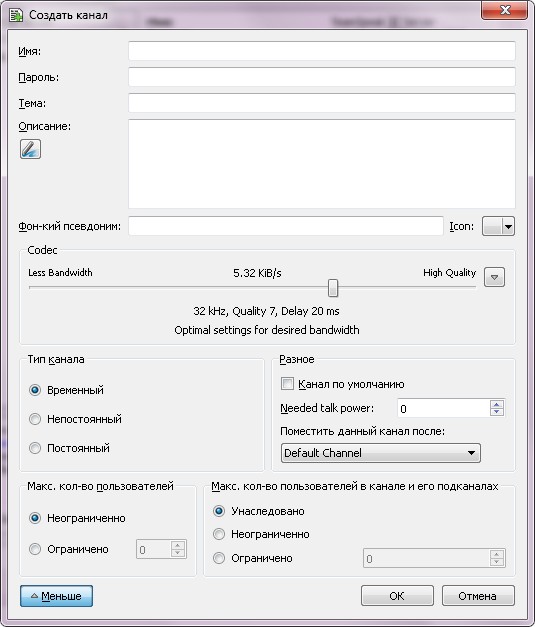
После ввода всех параметров появится наш новый канал.
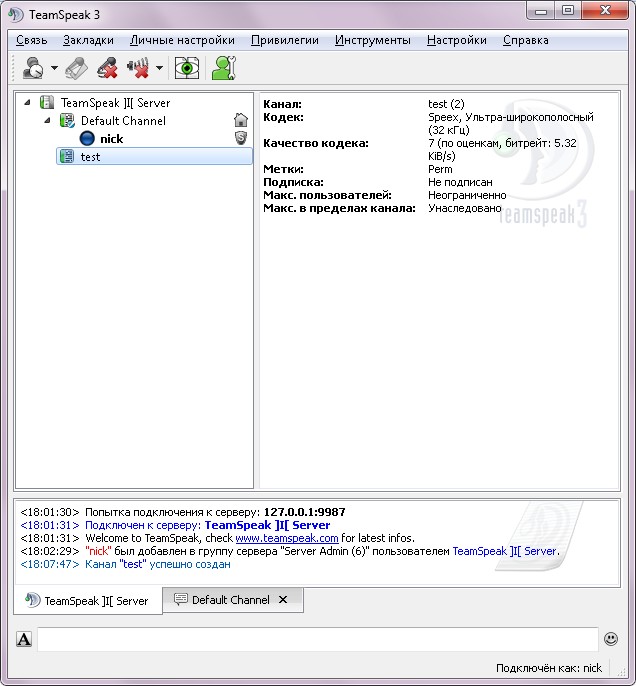
На этом процесс установки сервера закончен. Описание ниже является необязательным и понадобится при установке на ваш сайт модуля просмотра статуса сервера ТимСпик. Для этого вам нужно добавить ip адрес вашего хостинга в список исключений на вашем сервере TeamSpeak. Этот список находится в текстовом файле в папке установленного сервера и называется query_ip_whitelist.txt. По умолчанию там находится только локальный ip (127.0.0.1). Если вы незнаете ip-адрес вашего сайта (хостинга), то вы можете пропинговать его и увидеть ip (он будет в квадратных скобках). Вам нужно вызвать командную строку, для этого нажмите Пуск-- Выполнить и впишите туда cmd. Откроется окошко консоли, туда пишите ping имя вашего сайта и нажмите Enter. Ниже пример для yandex, его ип в данный момент 93.158.134.3 . Чаще всего ip у сайтов статичный, если же динамичный, то прописать его в whitelist будет сложнее. Ip адрес добавляйте в следующей строчке после 127.0.0.1

Руководство будет постепенно пополняться.
Вопросы задавайте в комментариях.
Если у вас не планируется очень много народу на сервере и нет желания держать ПК постоянно включённым, то можете создать временную комнату на бесплатном голосовом сервере у нас на ts.9m-team.ru , либо оставить заявку на постоянную комнату в другом разделе, мы всегда рады новым посетителям и готовы помочь.
Постоянный адрес руководства http://9m-team.ru/manuals/server-manuals/132-setup_guide_ts_server_3.html. При копировании указывайте источник. Размещайте ссылку у себя.
Вернуться назад